Hướng dẫn cài đặt MongoDB trên hệ điều hành Windows
Ngày nay, do nhu cầu lưu trữ dữ liệu ngày càng da dạng với nhiều cấu trúc, cũng như định dạng khác nhau – dẫn đến các hệ quản trị cơ sở dữ liệu quan hệ không thể đáp ứng được hết các yêu cầu.
Chính vì nguyên nhân đó mà các hệ quản trị cơ sở dữ liệu phi quan hệ (NoSQL) ra đời để giải quyết các vấn đề mà các hệ quản trị dữ liệu quan hệ gặp phải.
Và trong khuôn khổ của bài viết này, mình sẽ cùng với các bạn cài đặt cài đặt MongoDB trên hệ điều hành Windows, đây là một trong những hệ quản trị cơ sở dữ liệu phi quan hệ phổ biến hàng đâu hiện nay. Ok, bắt đầu thôi nào !
Cách cài đặt MongoDB trên Windows
+ Bước 1: Đầu tiên các bạn vào đường dẫn sau để download file cài đặt của MongoDB tại đây:
https://www.mongodb.com/try/download/community?tck=docs_server
- (1) Là phiên bản hiện tại của Mongodb, phiên bản cộng đồng (Free).
- (2) Hệ điều hành (ở đây chúng ta chọn Windows).
- (3) Loại file cài đặt (ở đây chúng ta chọn file *.msi).
+ Bước 2: Các bạn có thể bấm vào biểu tượng mũi tên bên cạnh để chọn các option phù hợp => rồi bấm vào nút để tải file cài đặt về.
Sau khi tải file cài đặt về, các bạn nháy đúp chuột vào file để bắt đầu quá trình cài đặt => và bấm để chuyển sang bước tiếp theo.
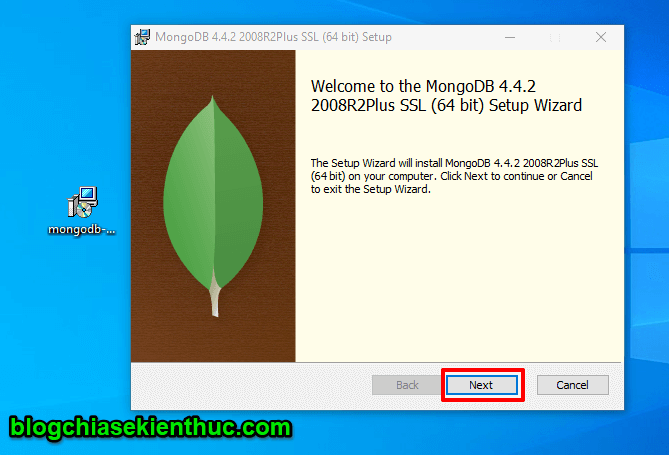
+ Bước 3: Ở bước này các bạn tích vào => sau đó bấm vào để sang bước tiếp theo.
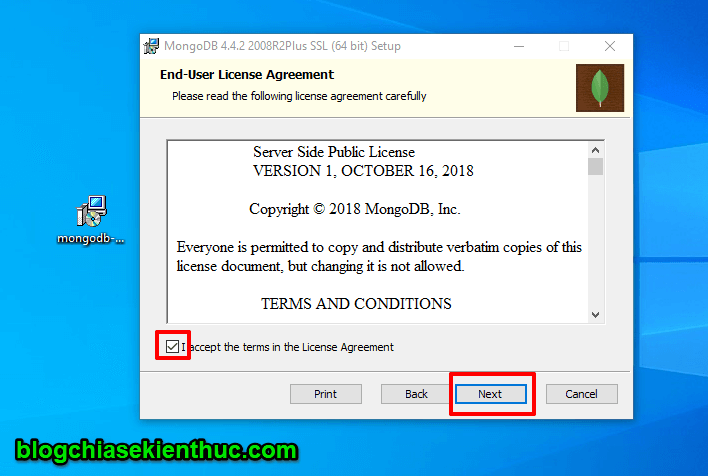
+ Bước 4: Ở đây sẽ có hai option đó là hoặc bạn bấm vào hoặc (Tùy chọn).
- Nếu bạn chọn thì tất cả các chức năng sẽ được cài đặt và tất nhiên là sẽ chiếm nhiều dung lượng ổ cứng hơn.
- Còn nếu bạn chọn thì bạn sẽ chỉ chọn những chức năng bạn muốn cài đặt và tùy thuộc vào chức năng bạn chọn dung lượng ổ cứng cài đặt sẽ giảm đi.
=> Chúng ta thấy MongoDB gợi ý chúng ta (người dùng mới) thì nên cài đặt theo option đầu tiên (Complete). Vì vậy các bạn cứ bấm vào để tiếp tục nha.
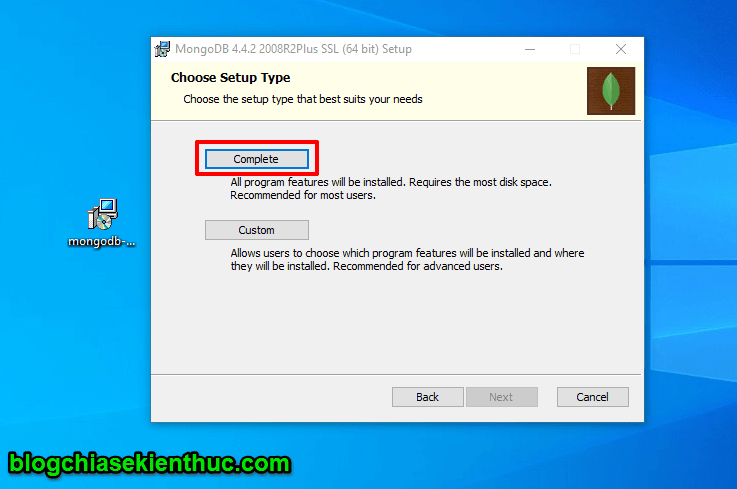
+ Bước 5: Tiếp đến bước cấu hình service.
- (1) Cài đặt MongoDB như là một service. Nó giống như những service bình thường của hệ điều hành. Bạn có thể bật/tắt được.
- (2) Chạy service với vai trò là người sử dụng mạng dịch vụ.
- (3) Nơi lưu trữ Database.
- (4) Nơi chứa file log (các server chạy đều có file log, các bạn có thể xem log file xem server đã chạy các service nào, gặp lỗi ở đâu…)
=> Sau đó các bạn bấm để tiếp tục.
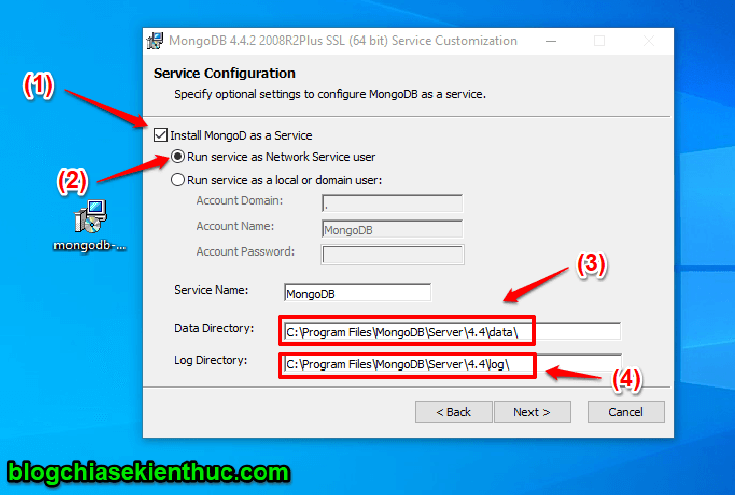
+ Bước 6: Bước tiếp theo này thì các bạn sẽ lựa chọn là có cài MongoDB Compass hay không.
Cho bạn nào chưa biết thì là một công cụ, chính xác hơn là một giao diện người dùng giúp cho việc thao tác với dữ liệu trong Mongodb trực quan hơn.
=> Bạn tích và ô để cài đặt => và bấm để đến bước cài đặt.
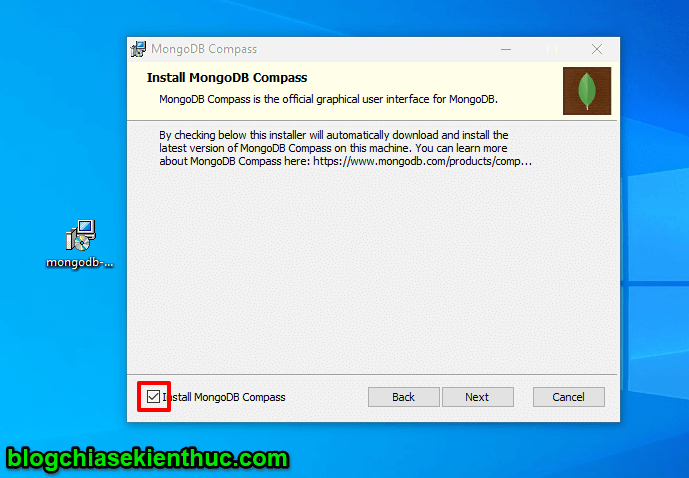
+ Bước 7: Đến bước này thì quá trình cấu hình đã xong và bắt đầu cài đặt. Các bạn bấm vào để bắt đầu quá trình cài đặt.
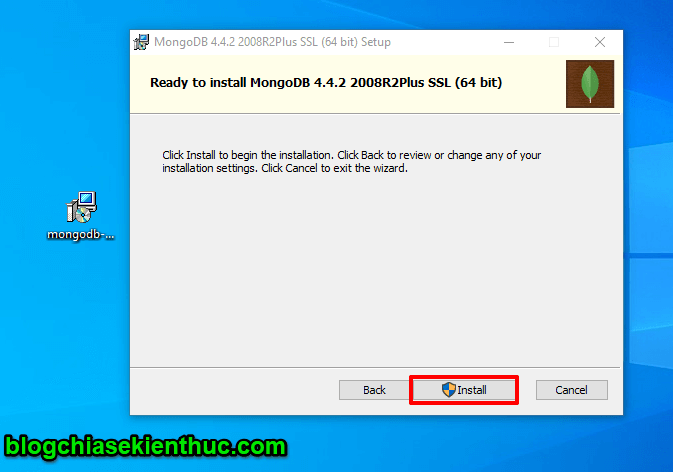
Quá trình cài đặt đang diễn ra, nhanh thì có thể 2-3 phút là xong, chậm có thể mất 5-7 phút tùy thuộc vào kết nối mạng và cấu hình máy nữa.
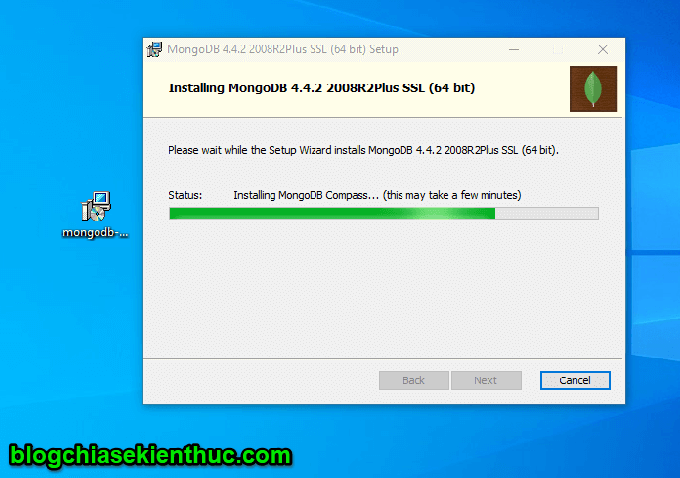
+ Bước 8: Sau khi cài đặt xong các bạn bấm vào để hoàn tất quá trình cài đặt.
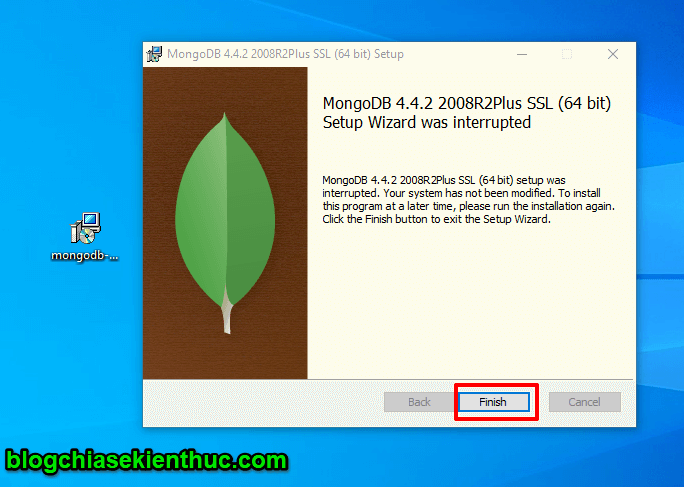
Sau khi cài đặt các bạn chạy Mongodb Compass để vào diện như bên dưới. Đây chính là giao diện chúng ta sẽ làm việc với mongodb.
Vậy là trong bài viết này mình đã hướng dẫn rất chi tiết cho các bạn cách cài đặt MongoDB trên hệ điều hành Windows rồi nhé. Rất đơn giản phải không nào! Hẹn gặp lại các bạn trong các hướng dẫn tiếp theo nha.
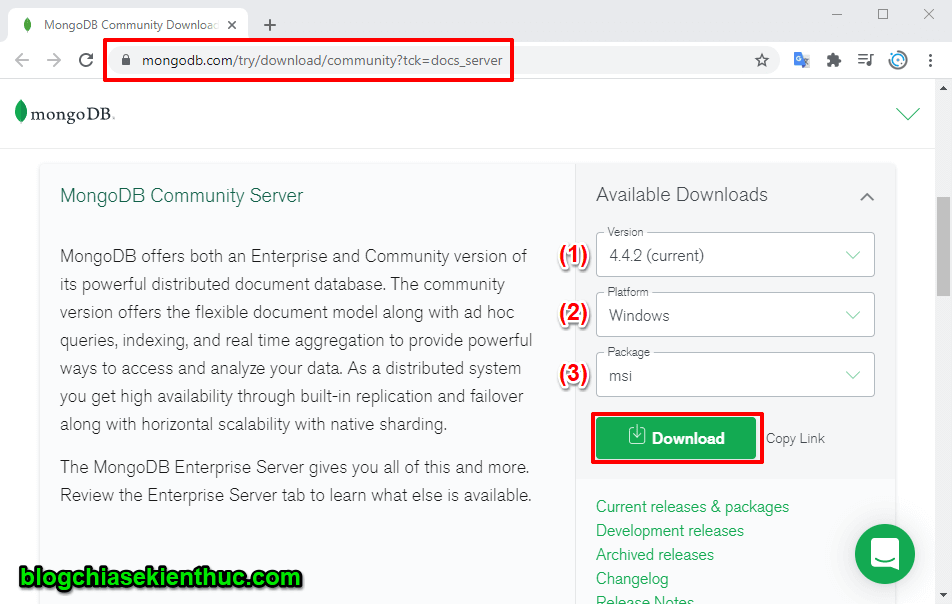
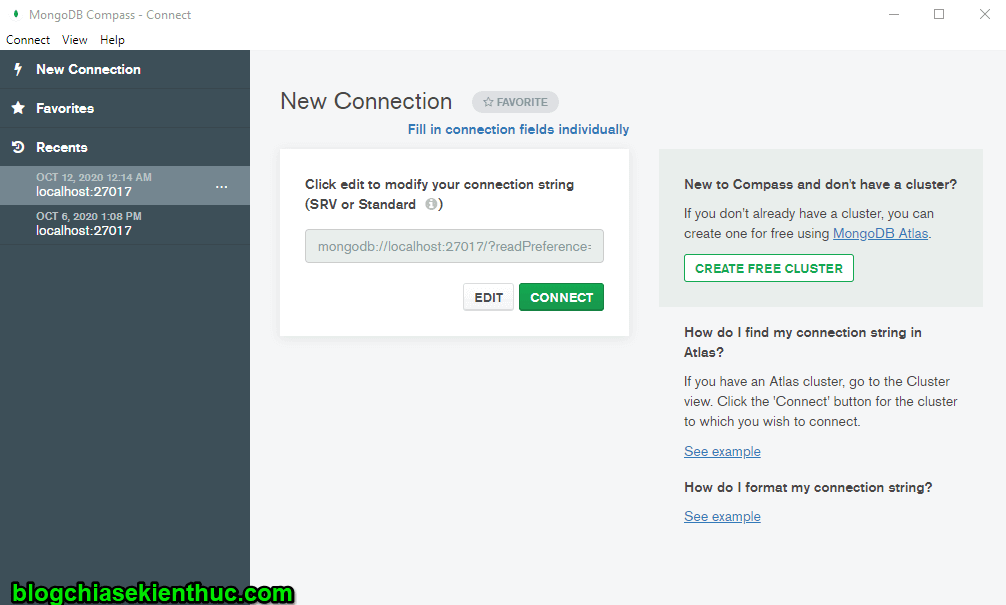
No comments:
Post a Comment