Tạo mới user trong Keycloak
Để sử dụng các application mà chúng sử dụng Keycloak cho authentication và authorization, chúng ta cần có user để đăng nhập. Thông thường ở các hệ thống lớn thì thông tin user sẽ được lưu trữ trong Active Directory (AD) hoặc LDAP, Keycloak có thể kết nối tới các hệ thống này để lấy thông tin user. Nó cũng có thể lưu trữ thông tin user trực tiếp luôn. Trong bài viết này, mình sẽ hướng dẫn các bạn cách tạo mới user trong Keycloak!
Đầu tiên, các bạn cần login vào Keycloak bằng tài khoản admin, sau đó thì chọn menu item Users ở bên trái. Nội dung trang Users sẽ hiển thị như sau:
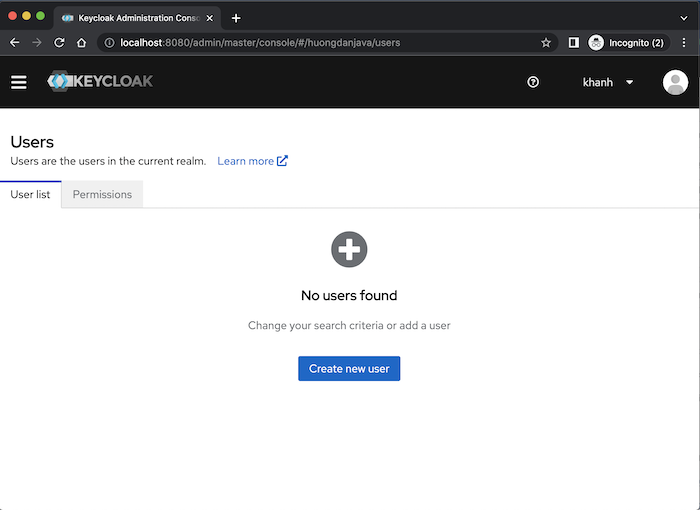
Mặc định thì danh sách users có trong Keycloak sẽ không được hiển thị tất cả. Có lẽ là vì có thể những người phát triển Keycloak đề phòng trường hợp có quá nhiều user trong Keycloak, việc load tất cả user by default là không cần thiết. Các bạn có thể sử dụng ô Search để tìm thông tin user mà mình muốn.
Ở đây Keycloak cũng có option cho phép chúng ta xem danh sách tất cả users. Bằng cách nhấn vào nút View all users, các bạn sẽ thấy kết quả như sau:
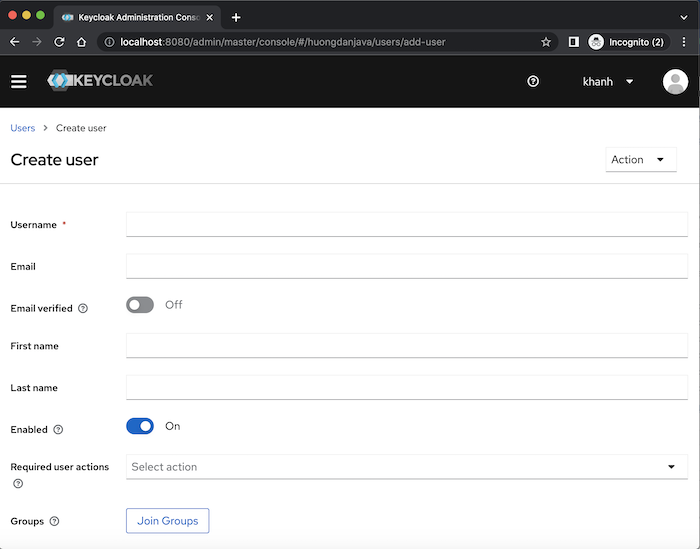
Các bạn cũng có thể unlock user trong Keycloak sử dụng nút Unlock users và để thêm mới một user thì các bạn hãy nhấn vào nút Add user.
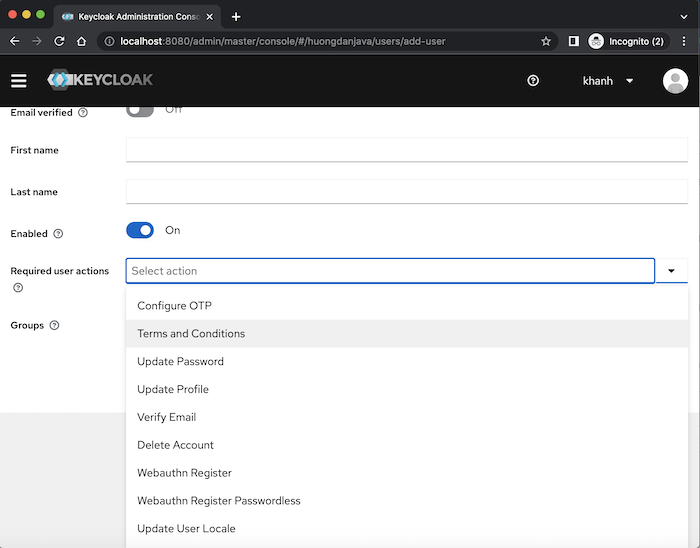
Thông tin ID và Create At sẽ được generate khi các bạn nhấn vào nút Save để lưu thông tin user mới.
Username là tên user dùng để đăng nhập.
Email là email của user.
First Name và Last Name là tên của user.
Các bạn có thể enable hoặc disable user sử dụng ô User Enabled với giá trị ON hoặc OFF.
Email Verified thì cho phép chúng ta xác nhận là email của user đã xác nhận hay chưa? ON là đã xác nhận còn OFF là chưa nha các bạn!
Required User Actions định nghĩa một số thao tác:
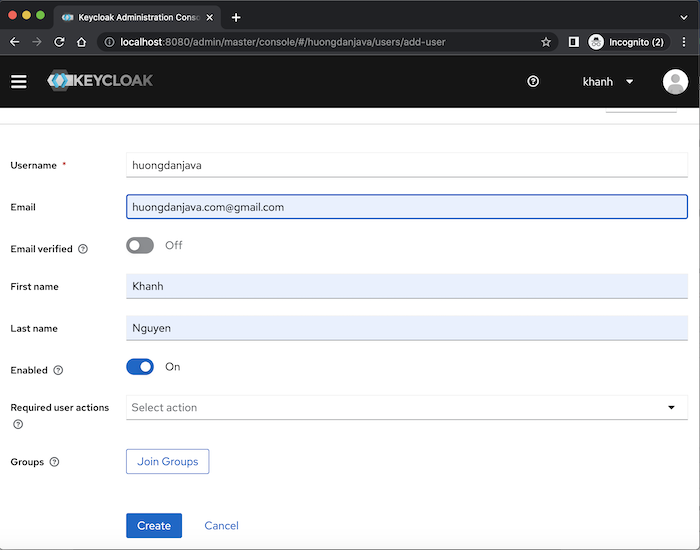
mà nếu các bạn muốn thì có thể chọn để user làm.
Sau khi điền đầy đủ thông tin, các bạn có thể nhấn nút Save để hoàn tất việc tạo mới.
Ví dụ của mình như sau:
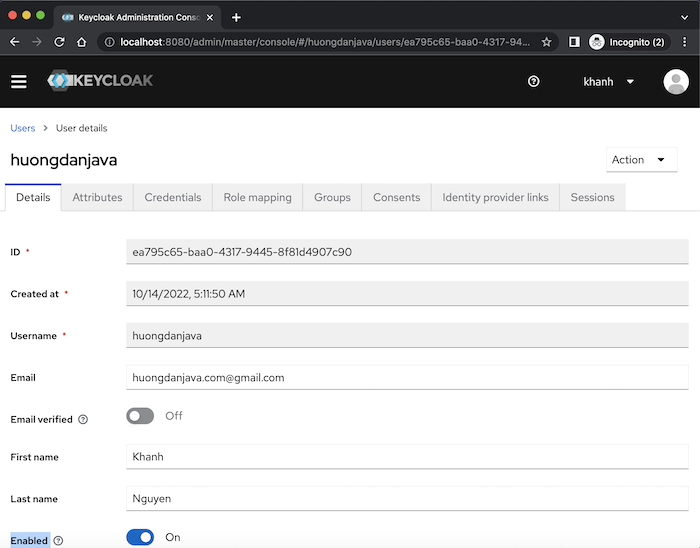
Kết quả:
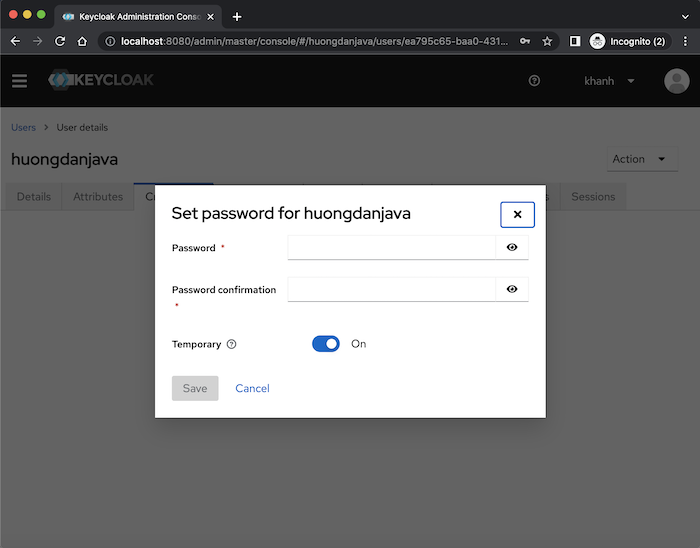
Để cập nhập thông tin mật khẩu đăng nhập, các bạn hãy đi đến tab Credentials trong cửa sổ này:
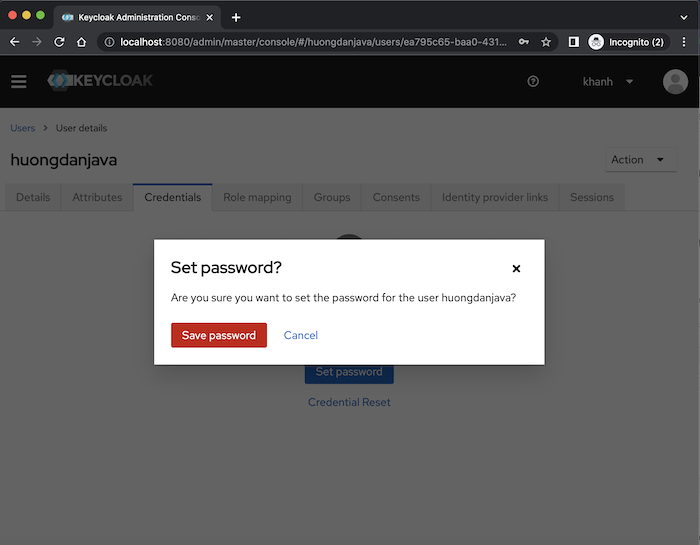
Các bạn hãy nhập Password và Password Confirmation.
Nếu đây chỉ là password tạm thời, user cần thay đổi password khi login thì các bạn hãy để ô Temporary mặc định với giá trị ON, ngược lại thì hãy OFF nó.
Cuối cùng thì các bạn hãy nhấn nút Set Password để lưu lại mật khẩu này. Cửa sổ sau sẽ xuất hiện:
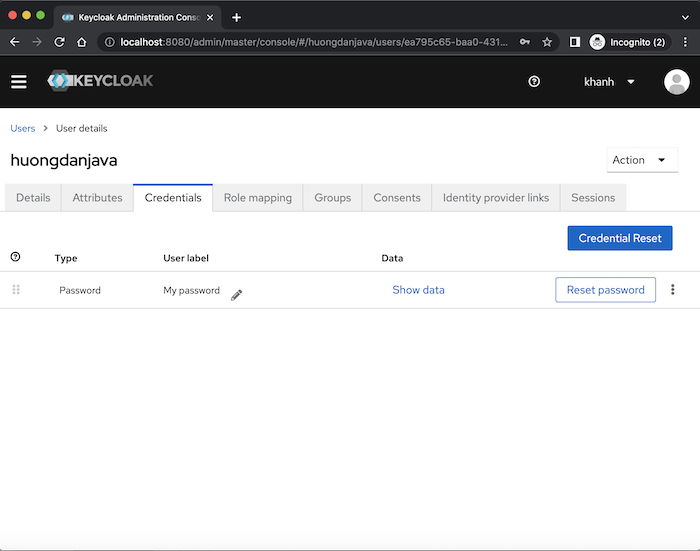
để xác nhận rằng bạn thật sự muốn đặt mật khẩu cho user này.
Tiếp tục nhấn nút Set password để xác nhận các bạn nhé!
Kết quả:
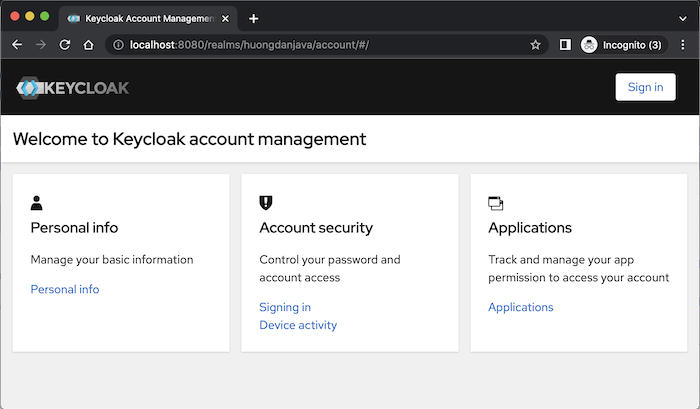
Đến đây thì các bạn có thể sử dụng user này để đăng nhập vào Keycloak server sử dụng URL http://localhost:8080/auth/realms/huongdanjava/account/#/ với huongdanjava là tên realms mà mình đang sử dụng. Các bạn sẽ thấy kết quả như sau:
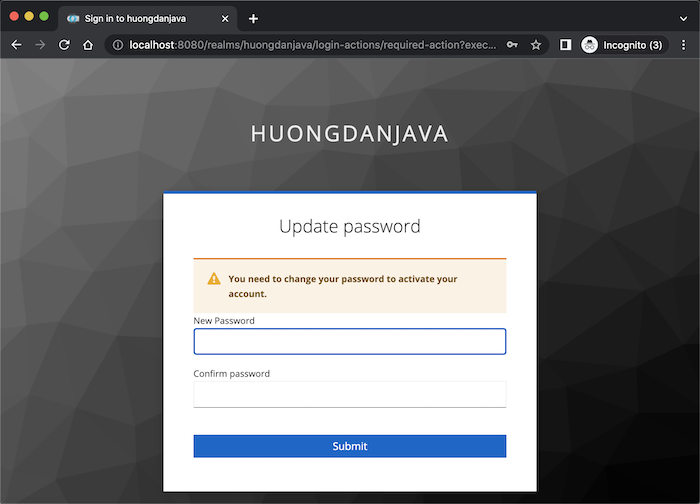
Nhấn nút Sign In, sau đó nhập thông tin user mà các bạn vừa mới tạo, các bạn sẽ thấy Keycloak yêu cầu change password như sau:
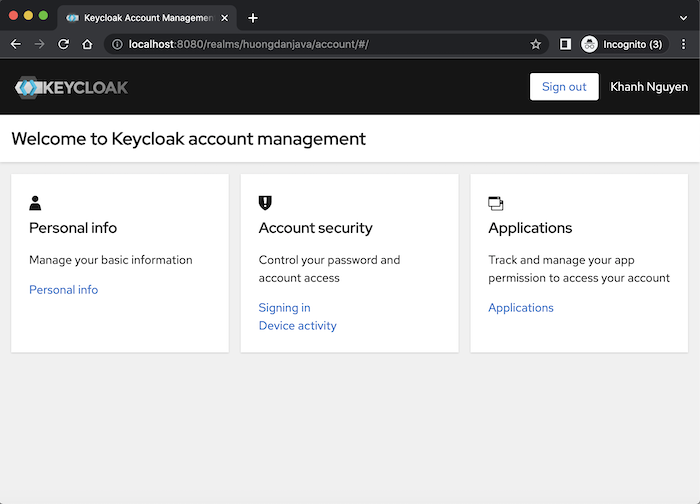
Sau khi nhập password mới, các bạn sẽ thấy kết quả như sau:

Nhấp vào Personal Info, các bạn sẽ thấy Keycloak require phải nhập First name và Last name của user nếu trước đó, lúc tạo user các bạn chưa nhập:

No comments:
Post a Comment